Microsoft Outlook can be configured to download mails from Gmail, Yahoo Plus and Hotmail accounts.
However, during initial setup of an email account, the email client tends to download every email that is present on the server and if you have a large amount of emails (running in GBs), the program just hangs.
How to limit the number of emails downloaded during the first time setup of Gmail account in Microsoft Outlook?
1. Archive Gmail emails you don't want Outlook to download
However, during initial setup of an email account, the email client tends to download every email that is present on the server and if you have a large amount of emails (running in GBs), the program just hangs.
How to limit the number of emails downloaded during the first time setup of Gmail account in Microsoft Outlook?
1. Archive Gmail emails you don't want Outlook to download
We will use the search option in Gmail to display only those emails which you do not want to download. For example you don't want emails older than a particular date: August 12, 2012 to be downloaded by Outlook.
The query should be of the form below :
in:inbox before:yyyy/mm/dd
We will modify the query to display only emails that are older than August 12, 2012
So we use the query : in:inbox before:2012/08/12
Now archive, these emails by selecting the Archive button.
2. Go to Gmail. Select Settings, Forwarding and POP/IMAP.
Make sure you have the keep Gmail's copy in the Inbox .
3. Configure Gmail account in Microsoft Outlook 2007
(For later version please visit Google's Help Center and make sure you select POP3 as account type)
1. Select Tools >> Options>> Mail Setup >> Email Accounts
2. Select New Account . Make sure you select Select the 'Manually configure server settings or additional server types' checkbox.
3. Enter correct values and replace the value for your Google Gmail account at suitable places.
Select More Settings.
4. Enter the correct values as shown below:
Also in the Outgoing Server tab, make sure that the checbox for " My outgoing server (SMTP) requires authentication" is ticked.
Click OK button.
5. Finally select Test Account Settings and if the tests are successful, click the OK button again.
More information
1. FYI : Difference between POP and SMTP
2. Google Support
We will modify the query to display only emails that are older than August 12, 2012
So we use the query : in:inbox before:2012/08/12
Now archive, these emails by selecting the Archive button.
2. Go to Gmail. Select Settings, Forwarding and POP/IMAP.
Make sure you have the keep Gmail's copy in the Inbox .
3. Configure Gmail account in Microsoft Outlook 2007
(For later version please visit Google's Help Center and make sure you select POP3 as account type)
1. Select Tools >> Options>> Mail Setup >> Email Accounts
2. Select New Account . Make sure you select Select the 'Manually configure server settings or additional server types' checkbox.
3. Enter correct values and replace the value for your Google Gmail account at suitable places.
Select More Settings.
4. Enter the correct values as shown below:
Also in the Outgoing Server tab, make sure that the checbox for " My outgoing server (SMTP) requires authentication" is ticked.
Click OK button.
5. Finally select Test Account Settings and if the tests are successful, click the OK button again.
More information
1. FYI : Difference between POP and SMTP
2. Google Support








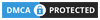
2 comments:
I never thought this is possible as it will send receive according to its own will. Anyways thanks a lot for sharing Sundeep Bro.
@Kundan: You are welcome.
Post a Comment
What do you think?.